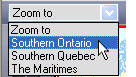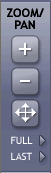
The Zoom/Pan tools are activated to zoom in and out and navigate around the map.
Zoom in to view an area of a map at a larger scale. Click to activate the Zoom In tool. (Note: This is selected when you first view a map.) Your cursor should be a 'cross' shape. Then either click once on the map or "drag" a rectangle around the area you want to enlarge.
Click to activate the Zoom Out tool. Then, either click a point or 'drag' a rectangle on the map. The map will zoom out with the selected point in the centre, or zoom out to the rectangular area.
Panning is moving around the map without changing scale. Click to activate the Pan tool. This will make the cursor into an arrowed cross. Then, click on the map, HOLD DOWN your mouse button and drag the cursor to pan to a new area.
Click on this button to redraw the map at full or maximum extent.
Click on this button to redraw the map at the last or previous extent.